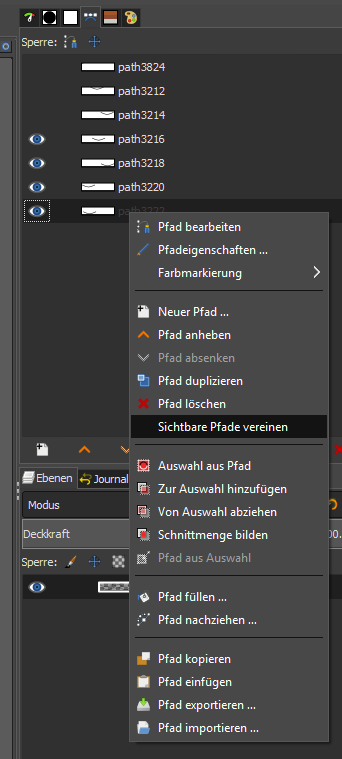- Startseite
- LaTeX
- XeTeX
- LuaTeX
- Groff
- HTML
- Schriftarten
- Typographie
- Freie Software
- Workshops
- Geologie
- Schriftstellerei
- Impressum
Anleitung zum Speichern einer Pinselspitze für GIMP
In dieser Anleitung wird beschrieben, wie man die hier zum Download bereitgestellten Symbole an eigene Bedürfnisse anpassen kann.
Um geologische Symbole (Fossilien, Sedimentstrukturen etc.) in GIMP verwenden zu können, müssen sie zunächst in das gbr-Format (GIMP Brushes) konvertiert werden. Hierzu werden die entsprechenden SVGs in GIMP geöffnet; das funktioniert wie gewohnt mittels »Datei | Öffnen«. Da es sich bei SVG um eine Vektorgrafik handelt, die in einem Rastergrafik-Programm verarbeitet werden soll, erscheint ein Import-Dialog (»Skalierbare Vektorgrafik rendern«) (Abb. 1).
Hier läßt sich bereits die Ausdehnung festlegen, d.h. wem die Vorgabe von 40 mal 40 px zu klein und die von 120 mal 120 px zu groß ist, kann sie hier nach seinen Vorlieben einstellen (Abb. 1,
grüner Pfeil). Bei Änderung eines Wertes (Breite oder Höhe), wird das Seitenverhältnis automatisch beibehalten. Als Auflösung sind 300 dpi empfehlenswert, falls die Textur später gedruckt werden
soll. Wichtig ist, daß die Option »Pfade importieren« (Abb. 1, roter Pfeil) aktiviert wird! Dann OK drücken zum Importieren.
Nach dem Öffnen kann man im andockbaren Dialog »Pfade« (einblenden über Menü: »Fenster | Andockbare Dialoge | Pfade«) die einzelnen Pfade erkennen, aus denen die Grafik besteht (Abb. 2, rechts
oben). Normalerweise ist ihre Sichtbarkeit ausgeblendet (Augen-Symbol).
Im folgenden sollen alle Teilpfade in einen einzigen Pfad vereinigt werden, sodaß die Nachzeichnung des Pfads erleichtert wird (nur einmal nachzeichnen anstelle der Nachzeichnung von X Pfaden).
Natürlich hätte man beim Import der SVG-Datei auch die Option »Importierte Pfade zusammenfügen« anwählen können. Doch wenn man die Pfade noch etwas verändern möchte, sind die ursprünglichen Daten
leichter zu verarbeiten.
Zum Vereinigen der Teilpfade muß man zunächst alle sichtbar schalten (Augen-Symbol links neben den Pfaden). Dann öffnet man per Rechtsklick das Kontextmenü eines beliebigen Pfads und wählt den
Eintrag »Sichtbare Pfade vereinigen« (Abb. 3). Alle Pfade werden nun in einen einzigen zusammengeführt. Das Ergebnis sieht man in Abb. 4.
Bevor die Pfade nachgezeichnet werden, wird zunächst jegliche (Pixel-)Information aus dem Bild gelöscht. Dazu verwende man den Radierer, oder man löscht die Ebene und legt eine neue an, oder
...
Nun sollte das Dokument nur noch einen transparenten Hintergrund haben, sowie die Pfade (bzw. den Pfad).
Öffnet man per Rechtsklick ein weiteres Mal das Kontextmenü des verbliebenen Pfads, wählt man diesmal den Eintrag »Pfad nachziehen« (Abb. 5, roter Pfeil). Es öffnet sich der Dialog »Pfad
nachziehen« (Abb. 6).
Für saubere Linien sollte die Option »Strichlinie« aktiviert sein. Über die Linienbreite (Abb. 6, roter Pfeil) stellt man die Breite der Linie ein. Je größer die Pinselspitze am Ende wird, desto
dicker sollten die Linien ausfallen; je kleiner die Pinselspitze ist, desto dünner sollten sie sein. Den richtigen Wert herauszufinden, ist anwendungsbezogen. Bei 60 mal 60 px hat sich 2,0 px
Linienbreite bewährt; bei 200 mal 200 px wäre vermutlich eine Linienbreite von 3,5 px ganz brauchbar.
Der Linienstil ist nach Bedarf zu wählen, üblicherweise durchgezogen.
Über den »Nachziehen«-Button wird der Pfad nachgezeichnet. Als Farbe kommt immer die zuvor eingestellte VORDERGRUNDFARBE zum Einsatz! Abb. 7 zeigt das Ergebnis der in Abb. 6 gezeigten
Einstellungen.
Bevor gespeichert wird, sollte man kontrollieren, ob das Dokument auf den Graustufen-Modus geschaltet ist (Menü: »Bild | Modus | Graustufen«; siehe Abb. 8, roter Pfeil).
Erst jetzt wird gespeichert bzw. exportiert:
Menü: »Datei | Exportieren« als .gbr (Pinselspitze)
Vor Verwendung der neuen Pinselspitze ist ggf. ein neuer Pfad in den GIMP-Einstellungen einzurichten, oder der Pinsel-Dialog zu aktualisieren.