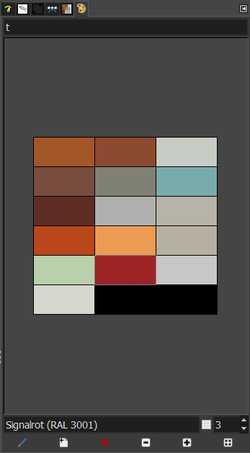- Startseite
- LaTeX
- XeTeX
- LuaTeX
- Groff
- HTML
- Schriftarten
- Typographie
- Freie Software
- Workshops
- Geologie
- Schriftstellerei
- Impressum
Gestaltung eines geologischen Profils mithilfe von GIMP
Die (digitale) Reinzeichnung eines geologischen Profils kann grundsätzlich mithilfe eines Vektorzeichenprogramms (Inkscape, Corel, Illustrator etc.) angegangen werden. Die im Texturen/Symbol-Paket bereitgestellten SVG-Dateien für Sedimentstrukturen, Texturfüllungen und Fossilien-Piktogramme können hierfür benutzt werden. Zur Formatierung von Säulenprofilen siehe auch hier.
Soll eine Profilzeichnung möglichst wirklichkeitstreu wirken, stößt man mit einem Vektorzeichenprogramm an seine Grenze: Farben lassen sich nur aufwendig vermischt oder »verschliert« darstellen (zur Wiedergabe von Gesteinsverfärbungen); und manchmal gilt es, ein Profil nicht nur durch perfekte Linienverläufe, sondern »realistisch«, d.h. unterbrochen, uneben, ineinander wechselwirkend darzustellen. Zeichnungen dieser Art lassen sich mithilfe eines Pixel-basierten Zeichenprogramms wie GIMP oder Photoshop besser umsetzen.
Im Idealfall kann man auf die Vorzüge beider Welten zurückgreifen: Zunächst erfolgt eine Vorzeichnung des Profilgerüsts mithilfe eines Vektorzeichenprogramms. Linien, Kästen, Kreise, Textfelder etc. lassen sich hier einfacher anordnen, ausrichten und verbinden. Auch eine Profillinie, also die nach der Korngröße abstehende Linie, kann hier vorgezeichnet werden. Wird mit Inkscape gearbeitet, speichert man das Projekt als svg-Datei oder exportiert ein PDF. Beide Formate können in GIMP eingelesen werden und werden dann in eine Rastergrafik gerendert. Nun kann man sich dem »künstlerischen« Teil der Arbeit widmen.
Nach diesem Arbeitsstand sind noch Texturen, Sedimentstrukturen und Farben zu ergänzen. Prinzipiell steht es einem frei, ob man ergänzende Piktogramme für Sedimentstrukturen, Beprobungsstellen, Fossilien etc. bereits in Inkscape als Vektorelement einfügt oder erst in GIMP mithilfe eines Pinsels »stempelt«. Sollen diese Piktogramme innerhalb der Textur erscheinen, gedreht werden, vielleicht sogar halbtransparent übereinanderliegen, hat man durch die Werkzeugeinstellungen des Pinsels im GIMP bessere Möglichkeiten. Auch Texturen können sowohl in Inkscape als auch in GIMP auf eine begrenze Fläche (in GIMP: »Auswahl«) angewendet werden (Verwendung in Inkscape, Verwendung in GIMP).
Seine große Stärke spielt GIMP hinsichtlich der Einfärbung des Profils aus: Während in einer Vektorzeichensoftware (von Filtern abgesehen) rein deckende Farben zur Anwendung kommen, die immer irgendwie »technisch perfekt« und »schematisch« aussehen, kann man in GIMP aus verschieden geformten Pinseln wählen, mit denen sich »realistisch aussehende« Farbmischungen in die Zeichnung einbringen lassen.
Die Einfärbung eines geologischen Profils
Zunächst einmal habe ich eine Farbpalette zusammengestellt, die den Farbtönen der Aufschluß-Felswand oder des Bohrkerns möglichst nahekommen. In diesem Beispiel wurden Farben von Gesteinen des Unteren Buntsandsteins (im Norddeutschen Becken) verwendet. Dabei gebrauchte ich am Bohrkern einen RAL-Farbfächer, den ich direkt ans Gestein hielt und die nächste Farbe ablas. Am Ende erhielt ich ein Spektrum aus je 7 Rot-/Brauntönen und Grautönen, dazu einen lichtgrünen und türkisblauen Farbton, insgesamt also 16 Farben. Der RAL-Farbfächer zeigt immer nur einen standardisierten Farbnamen, etwa »seidengrau«, und eine dazugehörige RAL-Nummer (hier: RAL 7044). Auf der Webseite der RAL-Farben kann man diese Nummern nachschlagen und die dazugehörigen RGB-Werte ermitteln.
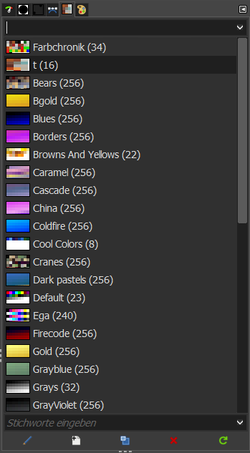
Um eine Farbe zu einer persönlichen Farbpalette hinzuzufügen, wird in GIMP der Paletten-Dialog über »Fenster | Andockbare Dialoge | Paletten« geöffnet. Man sieht eine Liste vorprogrammierter Farbpaletten (Abb. 1).

Im Menü des Palettendialogs gibt es den Eintrag »Neue Palette« (Abb. 2). Es erscheint eine neue (leere) Farbpalette, der man in der obersten Zeile zunächst einen Namen gibt.

Nun öffnet man die Vordergrundfarbe durch einen Linksklick auf das Feld der Vordergrundfarbe (Abb. 3), und gibt den passenden RGB-Code ein.

Nun zurück ins Palettenmenü und dort mit dem Hinzufügen-Button die Vordergrundfarbe zur Palette hinzufügen (Abb. 4). In der unteren Fensterleiste hat man nun die Möglichkeit, einen Namen einzugeben (am sinnvollsten ist die RAL-Nummer oder -Bezeichnung). Auf diese Weise definiert man seine Farbpalette.
Nun geht es ans Einfärben.

Um mit einem Pinsel nur die gewünschten Flächen einzufärben, ist zu empfehlen, den betreffenden Bereich zunächst mit einer »Auswahl« einzufassen (am besten mit dem »Freie Auswahl«-Werkzeug, Abb. 6). So wird mit dem Pinsel nur in diesem Bereich Farbe eingetragen, ohne »über den Rand zu malen«.
Alle lithologischen Einfärbungen sollten auf einer neuen Ebene angelegt werden. Eine Ebenen-Transparenz von 90 % halte ich für angemessen. Diese Ebene sollte unter derjenigen liegen, die die Gesteinstexturen enthält!

Als nächstes wird die Pinselspitze ausgewählt. Ich nutze hierfür gerne die von GIMP vorinstallierte Pinselspitze »Grass«, bei einer Größe von 250, einer Härte von 90 und einem Druck von 70. Als Farbe wird aus der individuellen Palette die betreffende RAL-Farbe ausgewählt. Nun ziehe ich ggf. mehrfach über den ausgewählten Bereich, und es entsteht eine strukturiert-texturierte Einfärbung (Abb. 7). Wichtig ist die Wahl und Beibehaltung der Vergrößerungsstufe. Denn eine Pinselspitze der Größe 250 hat einen anderen Durchmesser bei 100 %, 200 % oder gar 300 % (das betrifft auch die Texturpinsel, siehe unten)! In diesem Beispiel verwendete ich eine Vergrößerungsstufe von 150 %.
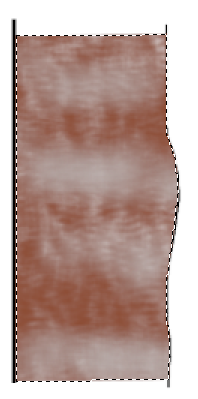
Abschließend soll eine Zweitfarbe aufgetragen werden, die gelegentlichen Verfärbungen (beispielsweise Bleichungs- oder Oxidationszonen) der Hauptfarbe entsprechen soll. In diesem Beispiel verwende ich die RAL-Farbe »Telegrau 4«, um eine Bänderung durch Bleichung nachzuempfinden (Abb. 8). Als Pinselspitze benutzte ich ebenfalls den »Grass«-Pinsel, jedoch bei einer Größe von 60, einer Härte von 35 und einem Druck von 35. Die Vergrößerung bleibt bei 150 %.
Mit jeder neuen Hintergrundfarbe muß auch ein neuer Auswahl-Bereich erstellt werden.
Anwendung von Gesteinstexturen
Wie eingangs erwähnt, kann die Gesteinssignatur als sog. Texturfüllung bereits in Inkscape oder in GIMP aufgetragen werden. Bei GIMP verfährt man hierfür analog wie bei der Einfärbung, d.h. es wird mittels Auswahl-Werkzeug ein Bereich gekennzeichnet, in den man per Drag-and-Drop die entsprechende Textur, beispielsweise »Sandstein«, hineinzieht. Der Bereich wird dann mit der Textur gefüllt. Zuvor sollte der Texturen-Ordner mit den svg-Dateien wie hier beschrieben eingerichtet werden. Alle Texturen sollten auf einer separaten Ebene liegen.