- Startseite
- LaTeX
- XeTeX
- LuaTeX
- Groff
- HTML
- Typst
- Schriftarten
- Typographie
- Freie Software
- Workshops
- Geologie
- Schriftstellerei
- Impressum
Verfehlungen und Empfehlungen
Teil 2: Anpassungen der Standard-Vorlage für ein Textdokument in LibreOffice
Link zu Teil 1
Beim ersten Start der LibreOffice (LO)-Textverarbeitung »Writer« wird der Anwender von einem Standarddokument begrüßt, mit dem sich sofort arbeiten läßt. Leider sind die Vorgaben etwas unglücklich. Folgende Anpassungen sollten Abhilfe schaffen:
Vorbereitende Maßnahmen
Bevor man sich der Dokumentformatierung zuwendet, möchte ich zwei maßgebliche Anpassungen vorschlagen:
Einblenden des Buttons »Absatzvorlage bearbeiten«

In LibreOffice (LO) sind zwei Werkzeugleisten aktiviert. Die untere zeigt von links nach rechts die gerade verwendete Absatzvorlage sowie zwei Buttons »Ausgewählte Formatvorlage aktualisieren« und »Neue Formatvorlage aus Auswahl« (Abb. 1). Sinnvoller halte ich die Einstellung, beide Buttons zu deaktivieren und stattdessen »Absatzvorlage bearbeiten« zu aktivieren.
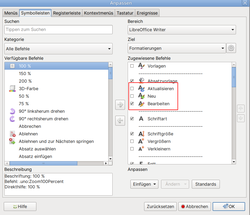
Dazu ein Rechtsklick mit der Maus auf eine beliebige Stelle innerhalb der Werkzeugleiste. Dort »Symbolleiste anpassen« und dort die entsprechenden Schalter aktivieren oder deaktivieren (Abb. 2).
Wenn jetzt die entsprechende Formatvorlage (Überschrift 2, Textblock, Untertitel, Fußzeile etc.) angewählt wird, kann sie direkt über den Bearbeiten-Button angepaßt werden (siehe unten).
Benutzerdaten hinterlegen
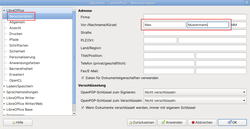
Es ist sinnvoll, grundlegende Benutzerdaten in LO zu hinterlegen. Das sind Angaben, auf die beispielsweise die Funktion »Änderungen nachverfolgen« zurückgreift, um einen Bearbeiter-Namen anzuzeigen. Auch der Sprung auf die zuletzt bearbeitete Stelle beim Öffnen eines Dokuments funktioniert nur mit hinterlegten Benutzerdaten. Ebenso wird in den Dokument-Metadaten der Name des Dokument-Erstellers hinterlegt. Die Metadaten finden sich unter: »Extras | Optionen«, dort im Hauptreiter »LibreOffice« unter »Benutzerdaten« (Abb. 3). Ein Vor- und Nachname reicht schon aus, alle weiteren Angaben sind optional.
Anpassungen der Formatierung
Seitenränder anpassen
Die Standard-Blattgröße beträgt A4. Die Seitenränder sind in der Standard-Vorlage allerdings etwas zu schmal und unharmonisch. Dazu kommt die Überlegung, ob später einseitig gelesen/gedruckt wird, oder zweiseitig. Entsprechend müssen die Seitenränder mit jeder geraden bzw. ungeraden Seite wechseln.
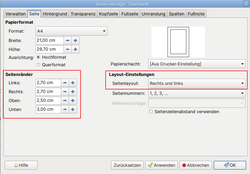
Die Formatierung der Seitenvorlage erfolgt unter dem Menüpunkt »Format | Seitenvorlage«. Die Seitenränder sollten generell etwas großzügiger eingestellt werden (Abb. 4), aber pauschale Angaben wie auf den Einer gerundete Zentimeter (2,00 cm, 3,00 cm etc.) sind nicht gut, und schon gar nicht harmonisch. Mit dem Prinzip der Satzspiegelkonstruktion beschäftigt man sich schon seit Jahrhunderten (Satzspiegelkonstruktionen), und eine wirkliche Harmonie wird erst durch Einhaltung von Proportionen und Einbezug der Blattgröße erreicht. Verhältnisse wie 2:3:3:4 (cm, für oben, links, rechts, unten) sind so ein Beispiel, aber keine Allgemeinlösung! Die Satzspiegelgröße ist sogar von der verwendeten Schriftgröße abhängig, denn es gilt früher wie heute: nicht zu viele oder zu wenige Zeichen pro Zeile, alles andere stört den Lesefluß. Ein guter Richtwert sind 60-80 Zeichen pro Zeile. Alle Seitenrand-Vorgaben, die nicht auf Schriftgröße, Textart, Druckart, Papierformat etc. abgestimmt sind, bleiben typographischer und drucktechnischer Unfug der Amateur-Liga!
Weiterhin sind die gewählten Seitenränder abhängig von der Entscheidung: einseitiger oder zweiseitiger Druck? Raum für Buchbindung oder Lochermarken? Bei zweiseitigem Druck wechselt die der breite Rand entsprechend hin und her (Abb. 4, rechte Markierung). Die sauberste Lösung erreicht man immer bei Verwendung von TeX, aber das geht an dieser Stelle zu weit.
In einem Arbeitsdokument stelle ich mir am liebsten Ränder wie folgt ein: 3 cm oben, links und rechts, 4 cm unten. Das sind allerdings keine für Druck optimierten Werte, sondern liefern lediglich eine hinreichend akzeptable Lesbarkeit am Bildschirm!
Schriftart, Zeilenabstand
Die Standard-Schriftart eines neuen Writer-Dokuments ist die Liberation Serif. Das ist eine freie und gut ausgebaute Schrift, aber für die Arbeit am Bildschirm ist sie zu hakelig. Ich würde die Liberation Serif nicht einmal für Drucksachen nutzen.
Die wichtigste Regel lautet: Anpassungen der Schriftart, Schriftgröße oder inline-Formatierung erfolgen nicht mittels »Markierung mit Maus + Buttons in Werkzeugleiste bedienen«! Das kann gar nicht ernst genug betont werden. Anpassungen der Formatierung erfolgen ausschließlich über Formatvorlagen!
Die zur Verfügung stehenden Formatvorlagen können in einem separaten Fenster über F11 dargestellt werden. Das sind sehr viele und man wird kaum alle brauchen. (Das Ausblenden ungenutzter Vorlagen ist per Rechtsklick möglich.) Für ein einfaches Dokument reichen die Vorlagen »Titel«, »Überschrift 1, 2, 3« und »Textkörper«.
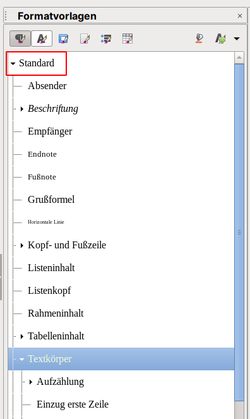
Dem gesamten Formatvorlagen-Baum steht ein »Standard« vor (Abb. 5). Wird dort die Schriftart geändert, wirkt sich das auf alle untergeordneten Formatvorlagen aus, jedenfalls die, die auf »Standard« basieren.
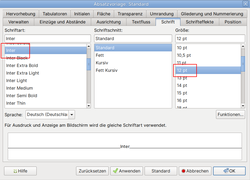
Als erstes wird also die »Standard«-Vorlage geändert, dazu: Rechtsklick auf die Vorlage und »Ändern«. Im Dialogfenster können gleich mehrere Sachen eingestellt werden. Zunächst interessiert uns der Reiter »Schrift«, wo ich links die Schriftart Inter (eine freie, empfehlenswerte Helvetica-Interpretation) und rechts eine Schriftgröße auswähle (Abb. 6).
Da sich hier die Frage auftun wird: »Was ist die beste Schriftgröße?« – Auch diese Frage läßt sich nicht pauschal beantworten. Das hängt ab von Schriftart und Textart. Schriftart A in 11 pt sieht genausogut lesbar aus wie Schriftart B in 12 pt. Das alles ist möglich. Der beste Weg ist ein Probedruck, z.B. in 10, 11 und 12 pt. Dann wählt man die Variante aus, die am besten lesbar erscheint.
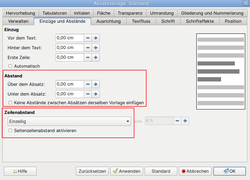
Zur Konfiguration des Zeilenabstands und der Abstände zwischen Absätzen wird abermals die Standard-Vorlage geändert (siehe oben). Im Reiter »Einzüge und Abstände« finden sich alle wesentlichen Punkte (Abb. 7). Zunächst ist der Zeilenabstand wieder abhängig von der verwendeten Schriftart und -größe. Im Buchdruck hat man das mit einem sog. Typometer geprüft. Ansonsten gilt auch hier: Pauschale Vorgaben wie »2-fach« sind sicherlich falsch, weiter hilft der Probedruck (einmal mit 1-fach, 1,15-fach, 1,5-fach drucken). Wenn man sich nicht entscheiden kann, setzt man den Schalter auf »Proportional« und drückt sich mit Prozenten aus: 100 % = 1-fach, 120 % = 1,2-fach etc.).
Auf meiner Seite über Top Ten-Schriftarten für verschiedene Textarten kann man die nach Probedruck bestimmte beste Schriftgröße und Zeilenabstand für Lesegrößen ablesen (nach meinem Empfinden).
In der Standard-Vorlage werden Textblöcke voneinander nicht durch Einrückung der ersten Zeile, sondern durch kleine Abstände getrennt. Mit Werten unter »Über dem Absatz« bzw. »Unter dem Absatz« (Abb. 7) kann das eingestellt, oder generell abgestellt werden (Schalter »Keine Abstände zwischen Absätzen derselben Vorlage einfügen«). Für längere Lesetexte ist die Einrückung der ersten Zeile eines Absatzes sicherlich die beste Möglichkeit. Dazu (a) die Abstände zwischen Absätzen deaktivieren, und (b) den Haken unter »Einzug« auf »Automatisch« setzen (Abb. 7).
Wortumbruch, Textblock-Ausrichtung
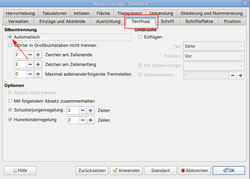
In jedem Falle unabdingbar ist die Aktivierung der Silbentrennung (Möglichkeit zum Wortumbruch). Dazu wird wieder die Formatvorlage »Standard« bearbeitet (siehe vorheriger Punkt), nur diesmal der Reiter »Textfluss« angewählt. Oben links wird die Silbentrennung aktiviert (Abb. 8). Die sonstigen Voreinstellungen für die Silbentrennung können zunächst beibehalten werden.

Zur Textblock-Ausrichtung: Viele schwören unbedacht auf Blocksatz, das ist aber nicht immer sinnvoll, insbesondere bei eng gesetztem Text (in Spalten). Ein gut umgebrochener linksbündiger Text ist zuweilen besser lesbar und irritiert das Auge auch nicht mehr als Blocksatz. Die Textblock-Ausrichtung wird ebenfalls in der Standard-Formatvorlage angepaßt, diesmal im Reiter »Ausrichtung« (Abb. 9).
Dokumentsprache setzen
Eine Voraussetzung für die korrekte Silbentrennung ist die Einstellung der korrekten Dokumentsprache. Nur dann wird die richtige Silben-Muster-Bibliothek geladen. Ein deutscher Text, der als englische Sprache deklariert wurde, wird ganz anders umgebrochen werden!
Die Dokumentsprache kann wie folgt gesetzt werden: Menüpunkt »Extras | Sprache | Für den gesamten Text | Deutsch« (Deutschland).
Auf die hier eingestellte Sprache reagiert selbstverständlich auch die Rechtschreibprüfung.
Wird ein mehrsprachiges Dokument gesetzt (Textblöcke in Englisch, Deutsch, Französisch), müssen diese Blöcke ausgewählt und über »Extras | Sprache | Für Auswahl/Absatz« entsprechend deklariert werden!
Formatvorlage Überschriften anpassen

Die Formatvorlagen für Überschriften müssen separat angepaßt werden. Dies hat damit zu tun, daß sie per Standard mit einer serifenlosen Schrift gestaltet sind (Liberation Sans, als Gegenstück zur Liberation Serif). Die Anpassung erfolgt wie gewohnt durch Ändern der Formatvorlage, diesmal »Überschrift« als Hauptzweig in der Formatvorlagen-Liste (Abb. 10). Die Schriftart wird wie oben beschrieben auf »Inter« gesetzt, die Größe muß nicht angepaßt werden. Alle hierarchisch untergeordneten Ebenen werden dadurch ebenfalls auf »Inter« gesetzt. Die Schriftart »Inter« bietet zusätzliche Gewichte, etwa eine Halbfette (Semibold). Man könnte diese anstatt einer Fetten für Überschriften auswählen.
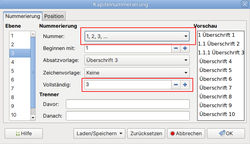
Wird eine Kapitelnumerierung gewünscht, kann man dies im Menüpunkt »Extras | Kapitelnummerierung« einrichten (Abb. 11). Für jede Ebene (links) wird zunächst eine Numerierungsart ausgewählt (Ziffern, Buchstaben …). Unter »Vollständig« kann man einen Wert eintragen, der die mitgeführten höheren Ebenen anzeigt (1.1.3, 2.4.1 etc.)
Die Navigation durch Überschriften erfolgt am einfachsten mithilfe des sog. Navigators (F5).
Seitenzahlen

Seitenzahlen können in der Fuß- oder Kopfzeile gesetzt werden. Ganz egal, sie werden auf jeden Fall über einen Feldbefehl erzeugt. Zunächst wird die Kopf- oder Fußzeile erzeugt. Dazu im Menü »Einfügen | Kopf-/Fußzeile | Fußzeile | Standard«. Der Cursor springt sofort in die Fußzeile, die entsprechende Absatzvorlage ist aktiviert und kann über den Button bearbeitet werden (Abb. 12). Wir setzen die Ausrichtung auf zentriert und passen die Schriftgröße ggf. etwas an (z.B. 10 pt gegenüber 12 pt im Fließtext). Manchmal sieht auch Kursiv ganz hübsch aus.
Die eigentliche Seitenzahl wird eingefügt über Menüpunkt »Einfügen | Feldbefehl | Seitennummer«. Es erscheint ein grau hinterlegter Feldbefehl, der die aktuelle Seitenzahl ausgibt.

Die Seitenzahl kann durch freien Text ergänzt werden (Abb. 13). Der linke Feldbefehl ist die Seitennummer, der rechte die Seitenanzahl (Gesamtanzahl der Seiten des Dokuments), einzufügen über Menü »Einfügen | Feldbefehl | Seitenanzahl«.
Optionale Anpassungen
Lochermarke setzen
Falls noch nicht geschehen, wird zunächst die Symbolleiste »Zeichnen« eingeblendet (Menü »Ansicht | Symbolleisten | Zeichnung«).
Nun wird mit dem Button »Linie einfügen« (auf dieser Symbolleiste) bei gedrückter Maustaste eine Linie an den linken Seitenrand gezeichnet. Beim Drücken der Umschalt-Taste wird eine waagerechte Linie erzeugt. Die genaue Position und Länge sind hier nicht wichtig, sie werden noch angepaßt. Man zeichne eine etwa 1 cm lange Linie ungefähr auf die halbe Blatthöhe.
Per Rechtsklick auf diese Linie werden unter »Position und Größe« die Eigenschaften dieser Linie aufgerufen. Auf dem Reiter »Drehung« sollte der Winkel bei 0° stehen.
Auf dem Reiter »Position und Größe« wird eingestellt:
- Unter »Größe« eine Breite von 0,5 cm.
- Unter »Verankerung« den Schalter »An der Seite«.
- Unter »Schützen« ein Haken bei »Position«.
- Unter »Position«: Horizontal von links zur ganzen Seite: 0,3 cm; Vertikal von oben zur ganzen Seite: 14,85 cm (= Hälfte einer A4-Seite).
Mit dem Setzen von Falzmarken verfährt man ebenso, nur mit anderen vertikalen Positionen.
Open-Font-Features nutzen

Moderne digitale Schriftarten bieten in ihrem Zeichensatz die Möglichkeit zum Speichern alternativer Glyphen, die dann z.B. für kontextsensitive Ersetzungen oder andere Ziffernsets benutzt werden können. In Textdokumenten sind aus gestalterischen Gründen Buchstaben-Ersetzungen (Ligaturen, alternative Buchstaben) sinnvoll, in Tabellendokumenten hilft eine Umschaltung auf Tabellenziffern (Abb. 14).
Die Anwendung ist in jedem Fall identisch und hier exemplarisch mit der Schriftart Libertine gezeigt. Dem Schriftarten-Namen wird mit Doppelpunkt ein sog. Open-Font-Feature nachgestellt, z.B. »lnum« (lining figures), »tnum« (tabular figures), »ss01« (stylistic set 01) usw. Eine vollständige Liste findet man im Wiki-Artikel.
Man beachte, daß die Unterstützung dieser Möglichkeiten stark vom Ausbau der Schriftart abhängt. Man sollte also von alten Schriften nicht zu viel erwarten.
Über Farben
Textfarbe
Kurz gesagt, zu starker Kontrast ist nicht gut und stört das Lesen. Eine absolut schwarze Schrift auf blendend weißem Papier ist ein wahnsinniger Kontrast, aber leider Voreinstellung. Um den Effekt abzumildern, d.h. den Text angenehmer für den Leser zu gestalten, verwende ich als Textfarbe ein Grauschwarz:
- RGB 15-15-15 oder
- RGB 25-25-25 oder
- RGB 35-35-35 (nicht heller)
Papierfarbe
Die Papierfarbe von Büchern ist selten ein reines Weiß (für die Wiedergabe von Kunstdrucken ist das aber angemessen), sondern variiert irgendwo zwischen Elfenbein, Eierschale, Knochenweiß, Beige und Porzellan. Das sind dem Auge sehr angenehme Farbtöne, und man kann sie über Formateinstellungen auch dem »digitalen Papier« mitgeben: Menüpunkt Format | Seitenvorlage | Hintergrund | Farbe.
Unter den Papierfarben gibt es Dutzende Abstufungen; sie alle sind Varianten eines Weißtons. Empfehlenwerte Einstellungen sind:
- RGB 237-234-224
- RGB 249-246-238
- RGB 252-255-246
- RGB 255-250-240
- RGB 241-240-229
- RGB 238-236-230
- RGB 250-249-246
- RGB 251-252-248
- RGB 255-254-252
- RGB 245-245-245
Auszeichnungsfarben
Für cremeweißes Papier (siehe vorheriger Punkt) eignen sich im Grunde nur wenige Auszeichnungsfarben. Vorzugsweise sollte nur eine einzige Farbe zur Auszeichnung verwendet werden (z.B. für Überschriften und andere Titelei oder Fleurons):
- Blaugrün (RGB 8-96-82)
- Altgold (216-157-57)
- Leuchtrot (231-47-82)
Vorlage speichern
Die getätigten Einstellungen sollen nun als neue Vorlage gespeichert werden. Das Dokument wird dazu mit der Endung .ott abgelegt.

