- Startseite
- LaTeX
- XeTeX
- LuaTeX
- Groff
- HTML
- Typst
- Schriftarten
- Typographie
- Freie Software
- Workshops
- Geologie
- Schriftstellerei
- Impressum
Daten vom OpenStreetMap-Projekt ins QGIS importieren
OpenStreetMap (OSM) hat gegenüber anderen Kartendiensten den ungemeinen Vorzug, daß dessen Daten nicht nur sehr viel genauer sind, sondern darüber hinaus auch frei verfügbar gedownloaded und in einem Desktop-GIS weiterverwendet werden können.
OSM-Karte über XYZ-Tiles
Wie man die OpenStreetMap-Karte über XYZ-Tiles einbindet, steht in diesem Workshop. Eine solche Hintergrundkarte (basemap) ist für die erste Orientierung in Ordnung. Es handelt sich allerdings um vorgerenderte Rasterkarten, die nicht bearbeitet werden können.
OSM-Kartendaten downloaden und im GIS bearbeiten
Mit der folgenden Anleitung lernt man, wie man für ein bestimmtes Gebiet die OSM-Rohdaten downloaden kann, sodaß sie in QGIS als Vektorelemente bearbeitet und hinsichtlich der Darstellung an eigene Bedürfnisse angepaßt werden können. Für den Download der Daten beschreibe ich im folgenden zwei Wege.
Download der OSM-Daten über QGIS-Plugin

Für die Verarbeitung von OSM-Daten gibt es für QGIS diverse Erweiterungen. Ich entscheide mich in diesem Tutorial für »OSMDownloader«. Nach der Installation des Plugins erscheint ein neuer Button in der Symbolleiste (Abb. 1, roter Pfeil).

Wird dieser Button angeklickt, kann man bei gedrückter Maustaste einen Rahmen um das gewünschte Gebiet ziehen. Daraufhin öffnet sich ein Download-Dialog (Abb. 2), worüber sich die Daten downloaden und auch offline (als .osm-Datei) speichern lassen. Über die Option »Load layer after download« (Abb. 2, roter Pfeil) werden die Daten dem GIS direkt hinzugefügt.
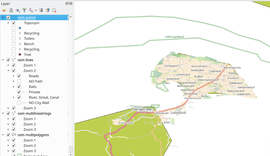
Das Ergebnis des Downloads zeigt Abbildung 3. Allerdings herrscht noch viel »Kraut und Rüben« vor, siehe Layer-Liste links im Bild. Das sollte jetzt weiter aufbereitet und ordentlich in einer GeoPackage-Datenbank gespeichert werden.
Download der OSM-Daten direkt über die OSM-Webseite
Über die OpenStreetMap-Webseite läßt sich ein bestimmter Kartenausschnitt direkt als .osm-Datei exportieren.

Nachdem der gewünschte Kartenausschnitt ausgesucht wurde, klickt man auf den Export-Button (Abb. 4, roter Pfeil), anschließend auf einen anderen Export-Button (Abb. 4, grüner Pfeil), um die Daten im .osm-Format zu speichern.

Die .osm-Daten lassen sich wie ein gewöhnliches Vektorlayer einbinden (QGIS-Menü »Layer | Layer hinzufügen | Vektorlayer hinzufügen«) (Abb. 5). Es erscheint ein Import-Dialog, aus dem die zu importierenden Einzellayer ausgewählt werden. Oder man wählt alle an (Abb. 5, roter Pfeil).
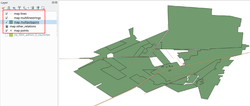
Das Ergebnis des Imports zeigt Abbildung 6. Da aber alle Daten derselben Geometrie jeweils in einem Layer zusammengefaßt worden sind, hat man jetzt einige Nacharbeit. Beispielsweise stecken alle Landflächen und Gebäude (beides Polygone) in einem Layer. Mithilfe der Attributtabelle können wir sie trennen.

Aus der Attributtabelle geht die Zugehörigkeit jedes Polygons hervor. Einige sind Gebäude (Spalte »building«, Abb. 7, roter Rahmen), andere Nutzungsflächen wie Wiesen und Farmland (Spalte »landuse«, Abb. 7, blauer Rahmen). Durch kategorisierte Symbolisierung könnte man die Daten nun unterschiedlich einfärben.
Eine Beispiel-Lösung zur Datentrennung
Aufgabe: Ich interessiere mich nur für die Polygone »Wiesen« = »meadow« in der Spalte »landuse«. Die möchte ich extrahieren und separat speichern.
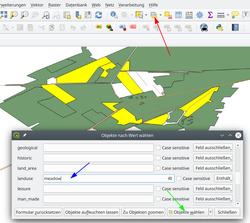
Der einfachste Weg nennt sich »Objekte nach Wert wählen« (Tastenkombination F3), siehe Abb. 8, roter Pfeil. Es öffnet sich ein Formular, in das man den gewünschten Wert (»meadow«) in das passende Feld (»landuse«) einträgt (Abb. 8, blauer Pfeil). Anschließend wählt man alle betreffenden Datensätze aus (Abb. 8, grüner Pfeil). In Abbildung 8 sind die passenden Flächen ausgewählt = gelb eingefärbt. So weit, so gut.

