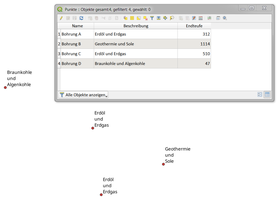- Startseite
- LaTeX
- XeTeX
- LuaTeX
- Groff
- HTML
- Schriftarten
- Typographie
- Freie Software
- Workshops
- Geologie
- Schriftstellerei
- Impressum
Schrift und Beschriftung im Kartendesign
Die richtige Kartenschrift
Zahllose Schriftarten eignen sich für kartographische Beschriftungen. Für Arbeiten am Bildschirm sind, wie so oft, serifenlose Schriften im Vorteil. Die ausgewählte Schrift sollte möglichst auch einen gestauchten (condensed) Schnitt mitbringen. Verschiedene Gewichte (Mager, Fett, Sehr Fett etc.) sind dagegen weniger wichtig.
Uneingeschränkt empfehlenswert sind die Schriftarten Hanken Grotesk und Noto Sans. Weitere Alternativen an serifenlosen Schriften für kurze Texte finden sich in der Top-Ten-Liste der Serifenlosen. Venus und Römisch waren früher beliebte Karten-Schriftarten. Andere Schriften wie Tierra Nueva imitieren das Flair von historischen Seekarten. Die Univers wird auch heute noch gerne für Karten verwendet (große Anzahl an Gewichten und Schnitten). Die Cisalpin ist eine speziell für kartographische Anforderungen gestaltete Schriftart, die auch in winzigen Schriftgrößen lesbar bleibt.
Einige Grundregeln

Grundregel 1: Maximal auf 3–4 Schriftgrade beschränken. Zwischen den Schriftgraden sollten wenigstens 2 Stufen liegen. Für die Bildschirmausgabe sollte minimal Schriftgröße 8 pt verwendet werden, für Druckerzeugnisse sind auch kleinere Kegelgrößen denkbar.
Konfiguration im Beispiel:
Regelbasierte Beschriftung und Symbolisierung entsprechend der Einwohnerzahl (4 Kategorien); <100k Einwohner: Hanken Grotesk Italic, 10 pt | 100 bis 500k Einwohner: Hanken Grotesk Medium, 14 pt | 500k bis 1M Einwohner: Hanken Grotesk SemiBold, 16 pt, nur Großbuchstaben, 0.6 Sperrung | > 1M Einwohner: Hanken Grotesk ExtraBold, 20 pt, nur Großbuchstaben, 0.8 Sperrung | für alle: kartographische Platzierung, 2 mm Entfernung; 40 % Puffer

Grundregel 2: Für Gewässer-Beschriftungen (Seen, Flüsse) wird eine Antiqua-Schriftart empfohlen. Dies kann auch für andere geographische Merkmale (Berggipfel) in entsprechender Textfarbe gültig sein.
Konfiguration im Beispiel:
Seen: Füllfarbe: #bfebfb, Umrißfarbe: #00adef, 0.25 mm Strichbreite, beschriftet mit EB Garamond Italic, 12 pt, Textfarbe #1c8dba | Flüsse: Strichfarbe: #00adef, 0.6 mm Strichbreite, beschriftet mit EB Garamond, 12 pt, Textfarbe #177ca1, gebogene Plazierung mit 1 mm Entfernung zum Objekt

Grundregel 3: Beim Versalsatz (nur Großbuchstaben) immer etwas sperren, und mit Puffern arbeiten, damit der Text auf dem (meist farbigen) Hintergrund besser abgehoben wird.
Konfiguration im Beispiel:
Ländergrenzen: durchgezogene Linie, 0.2 mm, Hanken Grotesk Light, 14 pt, nur Großbuchstaben, 0.375 Sperrung, 20 % Puffer | Geographische Regionen: Crimson Pro Italic, 10 pt, 20 % Puffer
Maßstabsabhängige Sichtbarkeit von Beschriftungen
Das maßstabsabhängige Zeichnen der Beschriftungen sollte man sorgfältig prüfen. Damit ist gemeint, daß normalerweise alle Beschriftungen eines Layers angezeigt werden, egal mit welchem Maßstab man die Karte betrachtet. Das ist in vielen Fällen zu viel des Guten.

Mit dieser Einstellung werden Beschriftungen erst ab einem Maßstab von 1:2,5 Millionen eingeblendet. Das schafft Übersicht.
Mehrzeilige Beschriftungen
Die Beschriftung von Geometrien gehört im GIS zu den Standard-Aufgaben. Doch wie kann man lange Beschriftungen besser darstellen, am besten mit Zeilenumbruch?

Abbildung 1 zeigt die Ausgangssituation: Vier fiktive Bohrpunkte, an denen eine vergleichsweise lange Beschriftung angebracht ist. Sinnvoll wäre hier der Umbruch an einem bestimmten Zeichen, beispielsweise am Leerzeichen.

Hierfür öffnen wir den Beschriftungsdialog in den Layereigenschaften (Abb. 2). Im Abschnitt Formatierung (mittlere Spalte) wird rechts der Abschnitt »Mehrzeilig« gesucht und im Feld »Bei Zeichen umbrechen« ein Leerzeichen eingetragen (Abb. 2, roter Kreis). Eine Zeile tiefer könnte man auch einen automatischen Umbruch nach einer bestimmten Zeichenzahl erzwingen.
Darstellung zusätzlicher Informationen aus anderen Feldern
Nun wäre es doch schön, wenn wir auch noch die hinterlegte Endteufe jeder Bohrung (vgl. Abb. 1) als 4. Zeile unter die Beschriftung bekommen.

Hier für wird wieder der Beschriftungsdialog in den Layer-Eigenschaften geöffnet, aber diesmal der Ausdrucksdialog gestartet (Abb. 4, roter Kreis).

Um einem Beschriftungsfeld weitere Informationen anzuhängen, wird die Doppel-Pipe || verwendet. Das Kommando '\n' erzeugt eine neue Zeile. Hierfür können auch die Buttons genutzt werden (Abb. 5, rote Kreise). Anschließend wird das 2. Beschriftungsfeld mit doppelten Anführungszeichen angehängt. Das komplette Kommando zeigt Abb. 5. In der Vorschau (Abb. 5, blauer Kreis) sieht das schon ganz brauchbar aus.
Nun hätte ich gerne noch, daß vor der Zahl das Wort »Endteufe« steht, und dahinter die Einheit »m«.
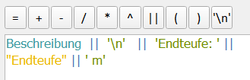
Dazu wird die Kommandokette um Textbausteine erweitert, die mit einem einfachen Anführungszeichen eingefaßt werden. Alle Einzelteile (Textbausteine und Felder) müssen mit der Doppel-Pipe getrennt werden (vgl. Abb. 6)! Man vergesse auch nicht die notwendigen Leerzeichen: einmal NACH dem Textbaustein »Endteufe« und einmal VOR dem Textbaustein »m«!

Das Ergebnis ist zwar wie bestellt (Abb. 7), aber doch nicht richtig. Denn die Trennung am Leerzeichen zerpflückt alle Bestandteile und verschiebt sie in jeweils einzelne Zeilen. Ich habe die mehrzeilige Trennung daher so eingestellt, daß sie nicht am Leerzeichen trennt, sondern nach 15 Zeichen (vgl. Abb. 2).

Das Trennzeichen (Leerzeichen, Bindestrich oder gar ein Wort) hängen stark vom Anwendungsfall ab. Wer besonders schlau formatieren will, könnte in der Attributtabelle die gewünschten Trennstellen mit einem Sonderzeichen (z.B. Asterisk*) vorgeben und genau an diesem Zeichen trennen lassen (Abb. 8).
Führungslinien und manuelle Plazierung von Beschriftungen
Manchmal kommt man in die Verlegenheit, daß die Beschriftung nicht dort erscheint, wo man sie gerne hätte. Beschriftungen werden unter QGIS zwar immer recht vernünftig plaziert, und ihre Position läßt sich durch zahlreiche Optionen steuern. Manchmal paßt es aber doch nicht.

Abbildung 9 zeigt ein Beispiel für eine zweckmäßige Beschriftung. Aufgrund des Platzmangels werden für 5 Punkte nur 4 Beschriftungen platziert. Das ist soweit in Ordnung, da die Beschriftung automatisch dorthin gesetzt wird, wo am meisten Platz ist. Selbstverständlich werden alle Beschriftungen angezeigt, wenn man näher hereinzoomt (also den Maßstab ändert) und sich die Punkte weiter voneinander entfernen. Aber genau das ist manchmal nicht gewünscht: Für dieses Beispiel sollen der gegenwärtige Maßstab beibehalten und trotzdem alle Beschriftungen angezeigt werden.
Eine Möglichkeit wäre, die Punkte und/oder die Schriftgröße zu verkleinern. Vielleicht wird dann alles angezeigt, vielleicht auch nicht. Stattdessen wollen wir hier versuchen, die Beschriftungen weiter von den Punkten zu entfernen und mit Linien zu verbinden, damit der Zusammenhang nicht verloren geht.

Zunächst einmal wird die Beschriftungsplazierung »kartografisch« eingestellt. Das ermöglicht uns gleichzeitig, die gewünschte Entfernung festzulegen (hier 10 mm, siehe Abb. 10). Anstelle der Maßeinheit »mm« sind manchmal auch »Karteneinheiten« sinnvoll.

Anschließend wechseln wir auf den Reiter »Führungslinien« und aktivieren diese (Abb. 11).
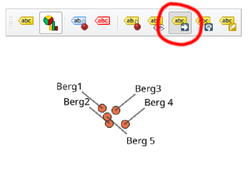
Das Ergebnis sieht einigermaßen brauchbar aus (Abb. 12): Zumindest sind jetzt alle Punkte beschriftet und mit einer Linie verbunden. Aber irgendwie gehen die Linien noch kreuz und quer. Von nun an wollen wir Beschriftungsboxen manuell plazieren. Als nächstes wird, falls nicht geschehen, die sog. Beschriftungswerkzeugleiste eingeblendet (Abb. 12). Einer der Buttons erlaubt das manuelle Verschieben von Beschriftungsboxen (Abb. 12, roter Kreis).