- Startseite
- LaTeX
- XeTeX
- LuaTeX
- Groff
- HTML
- Typst
- Schriftarten
- Typographie
- Freie Software
- Workshops
- Geologie
- Schriftstellerei
- Impressum
Bildtafeln mit GIMP
Heute möchte ich einen kleinen Workshop geben, wie man mit dem freien Bildbearbeitungsprogramm GIMP Fototafeln für Publikationen erstellt. Das Endergebnis besteht aus möglichst ästhetisch angeordneten Einzelbildern, die mit Maßstabsbalken und Ziffern/Buchstaben versehen sind. Dieses Tutorial wurde mit GIMP v2.8 erstellt.
Dokument anlegen
Zunächst wird mit GIMP ein neues Dokument angelegt: Über »Datei | Neu« oder das Tastenkürzel Strg+N erscheint ein kleines Fenster, in welchem Einstellungen für die eigentliche Arbeitsfläche getroffen werden können. Der Einfachheit halber wähle ich unter dem Vorlagen-Dropdown-Menü die Größe A4 (300ppi) aus. Ich lasse die Einstellung »Hochformat«. Die »Erweiterten Einstellungen« sollten auf jeden Fall ausgeklappt werden, kann man doch hier die Auflösung und Hintergrundfüllung einstellen. 300 dpi sollten als Voreinstellung gesetzt bleiben, als Hintergrundfarbe empfehle ich zunächst das Umstellen auf »Transparenz«. Später kann man diese Ebene immer noch mit Weiß, Schwarz oder sonst etwas füllen. Ist alles eingestellt, bestätigt man das Menü mit OK.
Das Dokument sollte des weiteren gespeichert werden – benutzt wird hier das GIMP-eigene Format .xcf, aus dem später in jedes beliebige Grafik-Format exportiert werden kann.
Festlegen der Seitenränder
Für die Druckränder sollten einige Millimeter Platz gelassen werden. Um diese sichtbar zu machen, könnte man zum Beispiel vier Hilfslinien plazieren. Dazu werden aus den vertikalen bzw. horizontalen Linien per gedrückter linker Maustaste Hilfslinien herausgezogen. Sie sollten per Augenmaß jeweils einige Millimeter vom Rand entfernt losgelassen werden (siehe Bild).
Einzelbilder hinzufügen
Sind die Orientierungslinien angelegt, können die einzelnen Bilder eingefügt werden. Ich gehe davon aus, daß eine Tafel mit Fossilienfotos zusammengesetzt werden soll, die Einzelbilder liegen im .jpg, .tiff, oder .png-Format vor und haben teilweise noch unterschiedliche Maßstäbe. All das macht nichts und wird nachbearbeitet. Einzelbilder werden dem aktuellen GIMP-Dokument hinzugefügt, indem sie mit gedrückter linker Maustaste aus dem Dateiexplorer direkt ins GIMP-Programmfenster, und zwar in die Ebenen-Liste befördert werden. Gegebenenfalls muß dazu das Programmfenster von GIMP vom Vollbildmodus etwas verkleinert werden. Ist die Ebenenliste noch nicht sichtbar, kann sie über »Fenster | Andockbare Dialoge | Ebenen« oder das Tastenkürzel Strg+L aktiviert werden. Die einzeln hinzugefügten Bilder erscheinen dann als separate Ebenen im GIMP-Dokument.
… und Überblick verschaffen
Werden mehrere Einzelbilder mit einmal dem Dokument hinzugefügt, erscheinen diese möglicherweise alle übereinander, sodaß sie erst einmal etwas auseinandergeschoben werden sollten, um den Überblick zu behalten. Dazu auf das Verschieben-Werkzeug wechseln (Tastenkürzel M), die einzelnen Grafiken auf der Arbeitsfläche anfassen und zur Seite schieben. Dabei verschwinden Teile von ihnen möglicherweise hinter dem Bildrand, weil sie den Arbeitsraum verlassen. Um alles wieder sichtbar zu bekommen, einfach die Leinwandgröße an die Ebenen-Ausdehnung anpassen (Menü »Bild | Leinwand an Ebenen anpassen«) – siehe Bild.

Bilder skalieren
Abhängig von der Auflösung haben die Einzelbilder stark voneinander abweichende Abmessungen. Sie sollten auf eine möglichst einheitliche Größe gebracht werden, die zum A4-Blatt (oder dem sonstigen für die Bildtafel eingestellten Format) paßt. Dazu wird die jeweilige Ebene aktiviert (die im übrigen per Doppelklick auch einen eigenen, aussagekräftigeren Namen bekommen kann) und das Skalieren-Werkzeug angeklickt (Tastenkürzel Umschalt+T). Die Ebene wird mit einem Gitter versehen, die Ränder können nun mit der Maus ergriffen und auf die gewünschte Größe gezogen werden. Beim Skalieren sollte unbedingt die Strg-Taste gedrückt werden, damit das Seitenverhältnis gewahrt bleibt. Von wiederholtem Skalieren sollte man absehen, da bei jedem Neuskalieren (= Neuberechnen) etwas an Bildqualität verlorengeht. Haben die Einzelbilder eine passable Größe können sie nun wieder in den Bereich des A4-Blattes verschoben werden (Begrenzung durch die 4 Hilfslinien!). Abschließend kann über das bekannte Menü »Bild | Leinwand an Ebenen anpassen« die ursprüngliche Arbeitsfläche wiederhergestellt werden.
Bilder ausrichten
Die einzelnen Ebenen sollten beim Verschieben bereits an den das Blatt begrenzenden Hilfslinien »andocken« und »kleben bleiben«. Wenn man weitere Hilfslinien einfügt, kann man die Einzelbilder auch untereinander angleichen: Zuerst die Hilfslinie plazieren (oder mittels Verschieben-Werkzeug (Tastenkürzel M) selbst versetzen), dann das Bild erneut andocken lassen (siehe Bild).

Bei Bedarf können die Einzelabbildungen über das Skalieren-Werkzeug noch weiter in ihrer Größe skaliert werden. Reichen sie dabei über den mit Hilfslinien vorgesehenen Bereich hinaus (siehe Bild), können sie beschnitten werden.
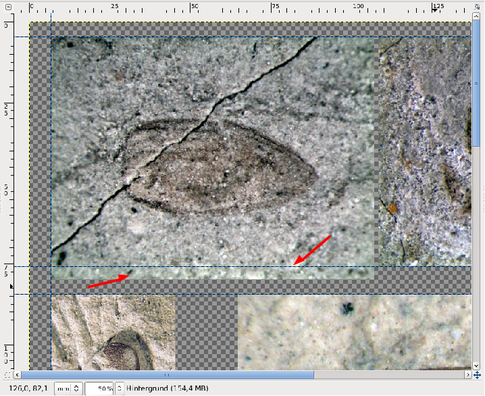
Dazu das Beschneiden-Werkzeug auswählen (Tastenkürzel Umschalt+C) und unter den Werkzeugeinstellungen unbedingt einen Haken bei Nur die aktive Ebene setzen. Ansonsten wird die gesamte Leinwand beschnitten, und mit aktivierter Funktion nur die Ebene auf dieser Leinwand – genau das wollen wir. Vorher muß allerdings auch diejenige Ebene in der Ebenenliste angewählt werden, die beschnitten werden soll. Nun ziehe man mit aktiviertem Beschneiden-Werkzeug einen großzügigen Rahmen um das zu beschneidende Bild und ziehe den Beschneidungsanfasser bis auf Höhe der begrenzenden Hilfslinie – dort bleibt der Beschneidungsanfasser ebenfalls kleben (siehe Bild). Ist die Auswahl getroffen, Doppelklick ins (hervorgehobene) Bild oder Enter-Taste betätigen. Damit können die Einzelbilder paßgenau zugeschnitten und positioniert werden.

Maßstäbe hinzufügen
Zunächst einmal zum Entfernen vorhandener (inkonsistenter) Maßstäbe. Anschließend werden neue Balken gesetzt, die mittels gleicher Breite möglichst einheitlich aussehen. Mit der Rastergrafik importierte Balken sind für gewöhnlich in der Grafik selbst eingebettet und müssen überschrieben werden. Entweder man klont benachbarte Bereiche und tupft den Balken mit gleicher Textur aus oder man bedient sich des Plugins Resynthesize:
- Bereich klonen: Das Klonen-Werkzeug anwählen (Tastenkürzel C), ggf. die Pinselgröße in den Werkzeugeinstellungen etwas reduzieren/erhöhen. Ein weicher Pinsel ist einem harten vorzuziehen. Dann einen zum Balken benachbarten Bereich auswählen, Strg-Taste gedrückt halten, Linksklick. Dieser Punkt dient nun als Textur-Quelle zum Übermalen. Nun den Balken mit Linksklicks »übertupfen«, bis er verschwunden ist. Gegebenenfalls nochmal eine andere Texturquelle mit Strg+Linksklick auswählen.
- Resynthesize-Plugin. Dieses wird hier nicht näher beschrieben: Ist es installiert (bei einem Ubuntu-Derivat auch über die Paketquellen), kann es im Filtermenü gefunden werden. Der zu maskieren gewünschte Bereich wird umrahmt und das Plugin angewendet. Inhalt des Bereichs wird nun mit den benachbarten Pixeln verrechnet, sodaß ein Ergebnis entsteht, als wäre nie ein Balken vorhanden gewesen.
Sind die Balken entfernt (oder waren nie vorhanden), können nun neue den Einzelbildern hinzugefügt werden. Jeder Balken kommt auf eine eigene Ebene. Eine neue Ebene wird über den Menüpunkt »Ebene | Neue Ebene« oder Tastenkürzel Umschalt+Strg+N oder über den Neu-Button direkt im Ebenen-Menü angelegt. Es erscheint ein Dialog zum Anlegen einer neuen Ebene. Hier ist ratsam, einen Titel für die Ebene zu vergeben, z.B. Balken_Fossil01.
Die Voreinstellungen hinsichtlich Ebenengröße läßt man, ebenso die Ebenenfüllart »Transparenz«. Nun sollte ein Bereich auf dem Bild ausgewählt werden, wo der Maßstabsbalken plaziert werden soll. Da der Balken auf einer eigenen (transparenten) Ebene gezeichnet wird, kann er auch später noch an die Stelle verschoben werden, die am besten geeignet ist.
Wechseln Sie zum Werkzeug Rechteckige Auswahl (Tastenkürzel R). Ziehen Sie einen länglichen Rahmen auf das Bild in etwaigen Abmaßen des Balkens. Das Auswahl-Rechteck kann in Breite und Höhe natürlich nachträglich angepaßt werden. Die Länge entspricht der Länge des gewünschten Real-Maßstabs, z.B. 1 mm oder 1 cm. Die Höhe des Auswahl-Rechtecks sollte man sich aber merken (z.B. 10 px), damit man weitere plazierte Maßstabsbalken auf die anderen Teilbilder ebenso hoch setzen kann (Pixelabmaße der Auswahl werden am unteren Bildschirmrand angezeigt). – siehe Bild.
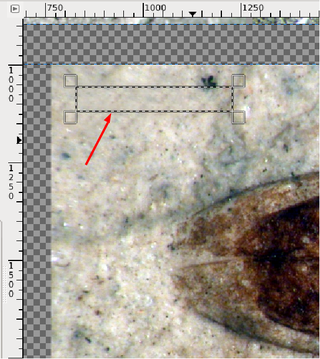
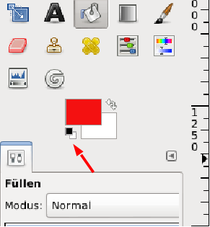
Da nun ein diskreter Bereich ausgewählt ist, können wir ihn mittels Füllen-Werkzeug (Tastenkürzel Umschalt+B) oder Pinsel-Werkzeug (Tastenkürzel P) nun mit der Vordergrundfarbe füllen. Ist diese nicht schwarz, kann sie mittels des kleinen Schwarz-Weiß-Klötzchen-Symbols zurückgestellt werden (siehe Bild rechts). (Entsprechend dem Bildhintergrund muß natürlich nicht Schwarz zur Anwendung kommen, sondern wahlweise auch Weiß, Gelb oder sonst etwas. Per Doppelklick auf die Vordergrundfarbe kann diese geändert werden).
Nun wird der Auswahlbereich angeklickt (im Falle des Füllen-Werkzeugs) oder ausgemalt (im Falle des Pinsel-Werkzeugs). Die Ebene des Maßstabs ist im Moment allerdings noch so groß wie das gesamte Bild. Wir beschneiden dies mit dem bekannten Beschneiden-Werkzeug (Tastenkürzel Umschalt+C), indem wir einen großzügigen Rahmen um den ausgemalten Balken herumziehen und mit Enter die Auswahl bestätigen (siehe Bild). Die Ebene des Balkens ist nun wenig größer als der Balken selbst und kann mittels Verschieben-Werkzeug (Tastenkürzel M) besser positioniert werden.
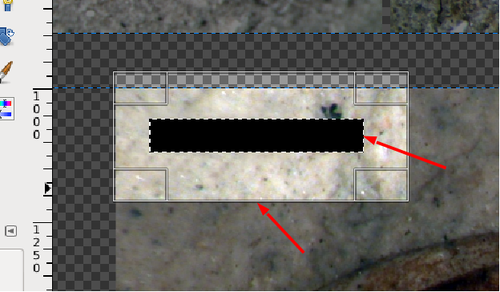
Sind alle Einzelbilder mit einem eigenen Balken versehen, sollte man ebenso viele Balken-Ebenen wie Bild-Ebenen haben (+ eine Ebene »Hintergrund«, die im Moment noch transparent ist).
Ziffern/Buchstaben einfügen
An jedes Einzelbild gehört natürlich noch eine Ziffer oder ein Buchstabe. Für diesen Arbeitsschritt kommen nur bekannte Werkzeuge zum Einsatz, mit Ausnahme des bislang noch nicht verwendeten Text-Werkzeugs (Tastenkürzel T). Entweder man legt zuerst einen Buchstaben/Ziffer an und positioniert diese anschließend oder man legt zunächst einige Hilfslinien entlang der Bildränder fest, erstellt dann Buchstaben/Ziffern und läßt sie an den Hilfslinien andocken. Wie auch immer, es müssen anders als bei den Balken keine neuen Ebenen angelegt werden; wird auf das Text-Werkzeug gewechselt und ein Text geschrieben, wird automatisch eine spezielle Text-Ebene erzeugt, die in der Ebenen-Liste sichtbar wird.
Schreiben Sie den Text (Buchstaben, Ziffern) und legen Sie Schriftgröße, Schriftart, Auszeichnungen usw. in den Werkzeugeinstellungen des Text-Werkzeugs fest. Es kann vorkommen, daß die Textebene unter die eigentliche Bildebene rutscht und damit nicht sichtbar ist. Ist das der Fall, muß die Reihenfolge der Ebenen in der Ebenenleiste mittels Hoch-/Runter-Pfeil geändert werden, bis die Textebene über der Bildebene liegt. Wahlweise kann man auch einzelne Textebenen anlegen, um die Maßstabsbalken mit etwas Text zu versehen (und nicht nur die Einzelbilder zu kennzeichnen).
Kontrastreiche Schwarz-Weiß-Bilder
Manchmal sind Schwarz-Weiß- oder Graustufen-Bilder besser als Farbbilder geeignet, um Kontraste hervorzuheben. Für diesen Zweck eignet sich das GEGL-Modul c2g. Dessen Anwendung ist optional (sollte aber ausprobiert werden) und seine Anwendung in diesem Beitrag beschrieben.
Zum Abschluß
Noch immer ist die eigentliche Hintergrundebene transparent (siehe Ebenen-Liste, unterste Ebene »Hintergrund«). Um sie nun mit einer Farbe zu füllen – vorzugsweise Weiß (ja, ich weiß, daß dies keine »Farbe« ist) -, wähle man sie in der Ebenenliste an und drücke im Menü »Bearbeiten | Mit Vordergrundfarbe/Hintergrundfarbe füllen«. Das sind im Standardfall Weiß oder Schwarz. Wir wählen hier die Hintergrundfarbe, also Weiß.
Erarbeitet haben sollte man bislang ein weißes A4-Blatt, auf dem Einzelbilder aufgebracht und mit Balken und Beschriftung versehen sind. Das Projekt sollte man weiterhin im GIMP-eigenen .xcf-Format gespeichert lassen, da hier Ebenencharakteristik, Hilfslinien und anderes erhalten bleiben. Der Export erfolgt über »Datei | Export« in ein Rasterformat wie .png, .tiff oder .jpg. In diesem Workshop wird nicht weiter auf die Vorzüge/Nachteile einzelner Rastergrafik-Formate eingegangen.
Man sollte vielleicht noch wissen, daß nur exportiert wird, was auch sichtbar ist. Sind also einige Ebenen mittels Augen-Symbol unsichtbar geschaltet, werden diese auch nicht exportiert. Nützlich ist diese Information beispielsweise, wenn man zwei Einzelbilder auf den gleichen Platz legt und sie mittels Augen-Symbol ein- und ausschaltet, um festzustellen, welches besser geeignet ist.

