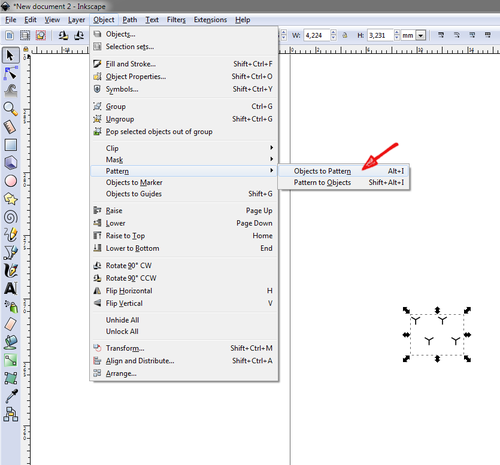- Startseite
- LaTeX
- XeTeX
- LuaTeX
- Groff
- HTML
- Schriftarten
- Typographie
- Freie Software
- Workshops
- Geologie
- Schriftstellerei
- Impressum
Verwendung in Inkscape
Symbole
Jedes Einzelsymbol liegt im SVG-Format vor und kann per Drag-and-Drop oder dem gewohnten Öffnen und Importieren in Inkscape geladen werden. Die Größenanpassung erfolgt durch Skalieren. Die Vektorelemente der Symbole sind ggf. gruppiert oder verschmolzen (kombiniert) und müssen bei Bedarf (Modifikation des Pfads) »entgruppiert« bzw. aufgelöst werden. Farbe und Strichstärke werden wie gewohnt angepaßt.
Texturen
Die Texturen liegen im SVG-Format bei. Um sie im jeweiligen Inkscape-Dokument verwenden zu können, müssen sie zunächst einmal im Dokument plaziert werden. Das kann per Drag-and-Drop erfolgen oder
Öffnen/Importieren.
Sobald die Textur-Grafik einmal im Dokument geladen wurde (beliebige Stelle im Weißraum, Abb. 1, rechts), steht sie zur Ausfüllung von Flächen bereit. So geht man weiter vor:
- Die Textur anwählen.
- (Optional) Bei gedrückter Strg-Taste (Beibehalten des Seitenverhältnisses) die Textur auf die gewünschte Größe skalieren. Dabei die vier Buttons (obere Werkzeugleiste) beim Skalieren von Objekten beachten: Beibehaltung von Strichstärke beim Skalieren usw.! Sonst wird die Linienstärke mitskaliert. Das kann gewünscht sein. Andernfalls die Strichstärke der Textur neu einstellen, daß sie zum Rest der Zeichnung paßt. — Die SVG-Texturen im Paket erfordern theoretisch keine nachträgliche Größenskalierung; sie sind für eine Profilbreite von 5–6 cm optimiert.
- Menü: »Objekt | Muster | Objekte in Füllmuster umwandeln« (Tastenkürzel Alt+I) (Abbildung Abb. 1, roter Pfeil)
- Nun das Objekt anwählen, das mit diesem Muster gefüllt werden soll.
- Nun unter »Füllung und Kontur« im Tab »Füllen« den Modus »Füllmuster« auswählen (Abb. 2, grüner Pfeil).
- In der Auswahlliste zur Verfügung stehender Muster sollte es nun ganz oben einen Eintrag geben, etwa »pattern4564« (Abb. 2, roter Pfeil). Dies ist das gewünschte Muster.
Leider bekommen alle so definierten Muster eine kryptische Zufallszahl zugewiesen, sodaß bei sehr vielen Mustern im Dokument manchmal durchprobiert werden muß, bis man das richtige findet.
Es ist empfehlenswert, die importierten Textur-Grafiken auf eine separate Ebene zu verschieben, die man letztlich unsichtbar schaltet.
Texturen für Nebengemenge
Im Texturen-Paket liegt ein Ordner »Nebenbestandteile«, mit zusätzlichen Texturen, die dafür vorgesehen sind, eine Grundtextur (Hauptlithologie) zu überlagern. Beispielsweise möchte man dolomitisch zementierten Sandstein darstellen. Folgende Verwendung in Inkscape:
- Die Nebengemenge-Textur (im Beispiel »A-Z1a_Karbonatzement_Dolomit.svg«) wird im Inkscape-Dokument geladen und wie oben beschrieben als Muster definiert.
- Die Fläche der Hauptlithologie (z.B. ein Polygon, das eine Sandstein-Bank darstellen soll und bereits mit einer Sandstein-Textur gefüllt ist) wird dupliziert (anwählen und Strg+D).
- Das Duplikat liegt genau auf der Vorlage und erhält, solange es ausgewählt ist, die neue Nebengemenge-Textur. Nun liegt die Textur für Dolomit-Zement auf jener für Sandstein.
- Beide Flächen sollten gruppiert werden (Strg+G).
Dokument aufräumen und Dateigröße verringern
Beim Zeichnen geologischer Profile ist es nicht untypisch, daß sehr viele geologische Texturen im selben Inkscape-Dokument verwendet werden. Beispielsweise kann eine Sedimentabfolge Sandsteine unterschiedlicher Korngröße sowie zwischengeschaltete Ton- und Schluffsteine enthalten. Das sind mal schnell 5 bis 10 Texturen.
In bestimmten Situationen werden bestimmte Texturen nicht mehr gebraucht (Abb. 3 und 4):
- Fehlerhafte Eingabe einer bestimmten Lithologie; also muß eine andere Textur her.
- Schicht wird gelöscht und mit anderen zusammengefaßt.
- Es soll von einem geologischen Profil nur ein bestimmter Teil gezeigt/gespeichert werden, der Rest der Zeichnung wird gelöscht (Abb. 4).

In so einem Fall bleiben die vormals definierten Texturen dennoch im Inkscape-Dokument erhalten, obwohl sie momentan nicht eingesetzt bzw. einer Fläche zugewiesen wurden (Abb. 4). Sie wurden einmal definiert und warten auf ihren Einsatz, ohne wirklich gebraucht zu werden. Das bläht die Dateigröße auf.
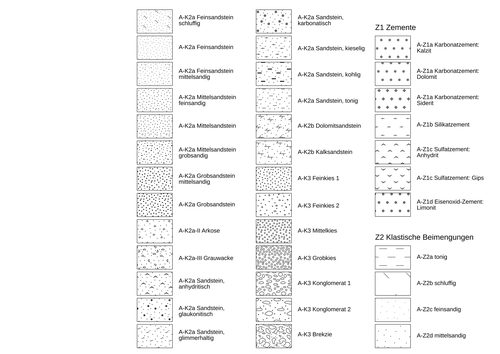
Um eine Bereinigung herbeizuführen, d.h. alle ungenutzten Texturen aus dem Dokument-Code zu entfernen, bringt Inkscape eine eigene Funktion mit: Man führt aus: »Datei | Dokument säubern« (Abb. 5, roter Pfeil). In der Statusleiste erscheint dann ein Hinweis, wie viele ungenutzte Knoten entfernt worden sind (Abb. 5, pinker Pfeil).
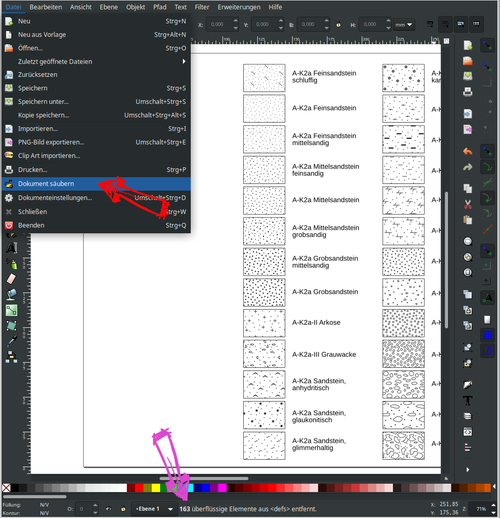
Fehlerhafte Ausgabe beim Drucken/PDF-Export von Inkscape-Dokumenten
Bei der Ausgabe am Drucker, beim PDF-Export oder beim Import in ein anderes Vektorgrafik-Programm kann es zu folgenden Problemen kommen:
- Textur-Elemente (Linien, Punkte) werden nicht angezeigt.
- Beim Corel-Import wird eine Fläche angezeigt, die über der eigentlichen Textur liegt und diese verdeckt.
In den meisten Fällen handelt es sich um eine nicht sauber eingestellte Deckkraft (Transparenz) der Vektorelemente.
Wird beispielsweise eine Grafik aus Inkscape zu PDF exportiert, bei der die angewendeten Texturen im PDF nicht oder nur teilweise angezeigt werden, sollte man zunächst die betreffenden Textur-Dateien in Inkscape öffnen und bei jedem Vektorelement (Punkte, Linien, Flächen) prüfen, ob der Regler für die Deckkraft (Transparenz) bei 100 % steht. Ist ein Wert von 96 % eingestellt, wird man das in Inkscape zunächst nicht wahrnehmen. Doch genau diese Differenz kann beim PDF-Export Probleme bereiten. Am einfachsten ist es, alle Vektorelemente zu markieren und einheitlich auf eine Deckkraft von 100 % zu stellen, die Textur dann in Inkscape neu zu laden und den PDF-Export zu wiederholen.
Bei einigen Texturen habe ich eine unsichtbare Hilfsfläche verwendet, die den Textur-Elementen im Hintergrund liegt und allein zur rastergenauen Einstellung der Kachelgröße dient. Diese Hilfsfläche ist unsichtbar, weil sie keine Kontur und keine Füllfarbe besitzt. Jedoch kann sie einen Transparenzwert haben, der zwischen 0 und 100 % liegt. Er sollte auf 0 % eingestellt werden, falls beim Öffnen in einer anderen Vektorverarbeitung (z.B. Corel) Probleme auftreten.
Um all den beschriebenen Problemen zu entgehen, empfiehlt sich grundsätzlich der Export des Inkscape-Dokuments ins PNG-Format, das selbstverständlich ebenso an den Drucker gesendet werden kann.
Achtung! Inkscape exportiert standardmäßig PNG-Dateien mit einem transparenten Hintergrund und im RGB-Modus. Zur Verkleinerung/Optimierung der Dateigröße daher folgende Hinweise:
- Unter »Datei | Dokumenteinstellungen« findet sich auf dem ersten Tab »Seite« weiter unten ein Abschnitt »Hintergrund«, bei dem die Hintergrundfarbe durch Anklicken des Schachbrettmusters geändert werden kann. Dort steht der Alpha-Kanal (»A«) standardmäßig bei 0, der Hintergrund ist also transparent. Schiebt man den Regler ganz nach rechts, wird daraus »weiß«. Wenn man nun zu PNG exportiert, hat man seine Grafik auf einem weißen Blatt. Alternativ könnte man die exportierte PNG zum Beispiel mit GIMP laden und dort den Alpha-Kanal (= Transparenz) entfernen.
- Handelt es sich um eine Grafik, die allein aus schwarzen oder grauen Strichen besteht (das ist bei den Gesteinstexturen der Fall!), sollte man die aus Inkscape exportierte PNG-Datei anschließend in GIMP laden und dort über »Bild | Modus | Graustufen« die Farbwerte entfernen. Überschreibt man anschließend die PNG-Datei, darf man über die eingedampfte Dateigröße staunen.