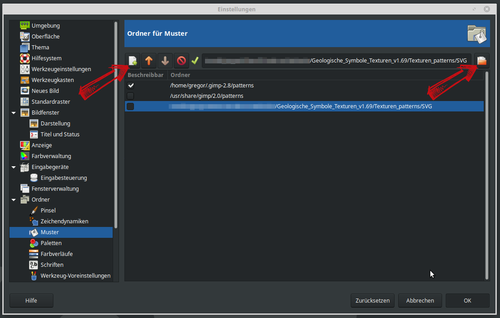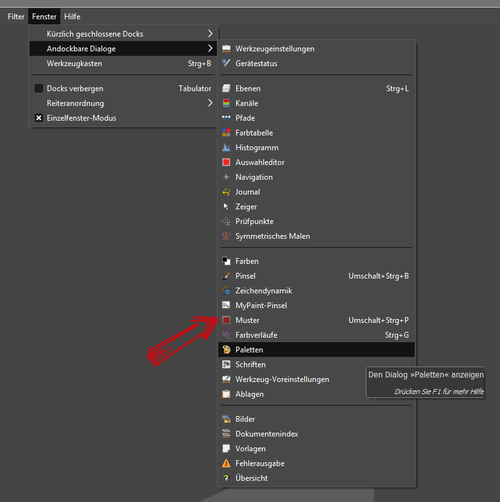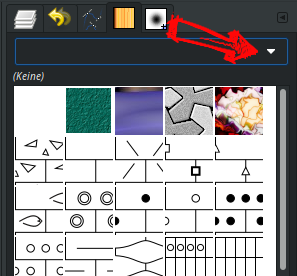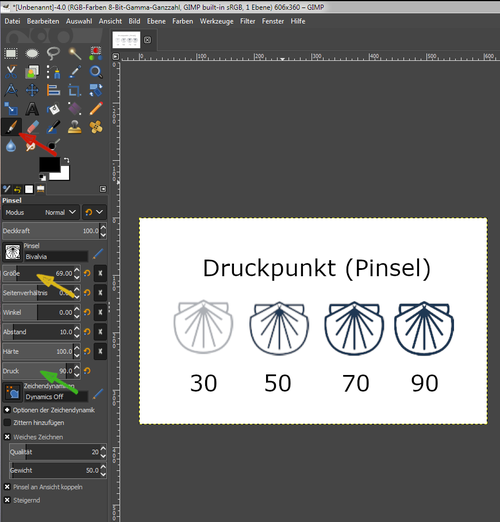- Startseite
- LaTeX
- XeTeX
- LuaTeX
- Groff
- HTML
- Typst
- Schriftarten
- Typographie
- Freie Software
- Workshops
- Geologie
- Schriftstellerei
- Impressum
Verwendung in GIMP
Anders als bei Inkscape (Vektorgrafik-Programm) handelt es sich bei GIMP um ein Rastergrafik-Programm. SVG-Dateien können ebenfalls importiert und deren Pfade verändert oder nachgezeichnet werden (Anleitung). Für die einfache Benutzung der geologischen Symbole und Texturen lassen sich hierfür sog. Pinsel (Einzelsymbole) und Muster (Texturen) definieren, die man in der GIMP-Oberfläche auswählt, deren Große und Farbe anpaßt und per Mausklick »stempelt« bzw. Objekte damit »ausfüllt«.
Texturen
Texturen können in GIMP direkt als SVG eingebunden und ohne Umwege verwendet werden:
1. GIMP-Einstellungen öffnen (Windows: »Bearbeiten | Einstellungen«), dort findet man den Tab »Order« sowie die entsprechenden Unterordner für Pinsel und Muster (Abb. 1). Über einen Klick auf das Hinzufügen-Symbol (linker Pfeil) und die Auswahl des Verzeichnispfads (rechter Pfeil) kann man das Verzeichnis angeben, in dem die Texturen aus dem (entpackten) ZIP-Archiv zu finden sind. In diesem Fall ist das der Ordner »Texturen_patterns/SVG«.
2. Im nächsten Schritt sollte der »Andockbare Dialog für Muster« aktiviert werden (falls noch nicht sichtbar). Den entsprechenden Schalter findet man unter Menü: »Fenster | Andockbare Dialoge | Muster« (Abb. 2, Pfeil).
3. Je nach Einrichtung des Programms findet man die »Andockbaren Dialoge« auf der rechten oder linken Seite des Programmfensters; sie können aber auch »abgedockt« und frei verschoben werden.
Zunächst einmal ist es klug, das Filter-Feld zu bedienen, um nur die neuen Texturen (und nicht länger die Standard-Texturen) anzeigen zu lassen. Im Filter-Feld (Abb. 3, Pfeil) könnte man hierzu das Schlagwort »SVG« auswählen. Jetzt werden nur noch die Texturen aus dem SVG-Ordner angezeigt.
4. Jetzt können die Texturen endlich angewendet werden. Hierfür zwei Wege:
- Entweder man gebraucht das Füllen-Werkzeug (Abb. 4, roter Pfeil), wählt in den Werkzeug-Einstellungen (Abb. 4, gelber Pfeil) ein Muster und klickt damit in eine abgegrenzte Form.
- Oder man setzt eine Auswahl (in Abb. 5 ein Rechteck) und zieht die gewünschte Textur aus dem Muster-Dialog (Abb. 4, grüner Pfeil) per Drag-and-Drop in die Auswahl. Diese wird nun gefüllt.
Symbole als Pinselspitzen nutzen
Die im Texturen/Symbole-Paket vorliegenden geologischen Symbole (Fossilien, Sedimentstrukturen etc.) liegen im SVG-Format vor und können nicht, wie Texturen, per Drag-and-Drop in GIMP verwendet werden. Es bedarf zunächst einer Konvertierung der gewünschten Symbole zum .gbr-Format, das heißt »Gimp Brushes«, meint also Pinselspitzen. Die Anleitung dazu findet sich hier.
Im folgenden wird davon ausgegangen, daß die gewünschten SVG-Symbole zu .gbr-Dateien konvertiert worden sind. Wir nennen diesen theoretischen Ordner »GBR«. Er wird genauso in den GIMP-Einstellungen verlinkt wie unter Punkt 1 für die Texturen (siehe oben) beschrieben.
Nun sollte auch der andockbare Dialog für »Pinsel«, wie unter Punkt 2 für die Texturen (siehe oben) beschrieben, geöffnet werden. Über das Pinsel-Menü (Abb. 5, roter Pfeil rechts oben) können die
Pinsel neu geladen werden (Abb. 5, linker roter Pfeil); denselben Kringel gibt es auch an der unteren Dialog-Leiste (Abb. 5, rechter unterer Pfeil). Nun sollten die neuen Pinsel im Dialog-Fenster
erscheinen.
Im selben Menü findet sich außerdem die Möglichkeit, von der Raster-Ansicht auf die Listen-Ansicht mit nebenstehenden Pinsel-Namen umzuschalten (Abb. 5, gelber Pfeil). Ganz nach Vorlieben,
meistens ist die Listen-Ansicht übersichtlicher.
Die Pinsel können nun verwendet werden, indem das Pinsel-Werkzeug aufgerufen wird (Abb. 6, roter Pfeil). Die Pinsel-Spitze nimmt nun die entsprechende Form an und kann im Dokument per Mausklick gestempelt werden. Die Größe muß ggf. angepaßt werden (Abb. 6, gelber Pfeil). Ebenso ist empfehlenswert, den Druckpunkt anzupassen, damit die Pinsel-Spitze »satter« stempelt (Abb. 6, grüner Pfeil); Werte siehe Beispielgrafik.